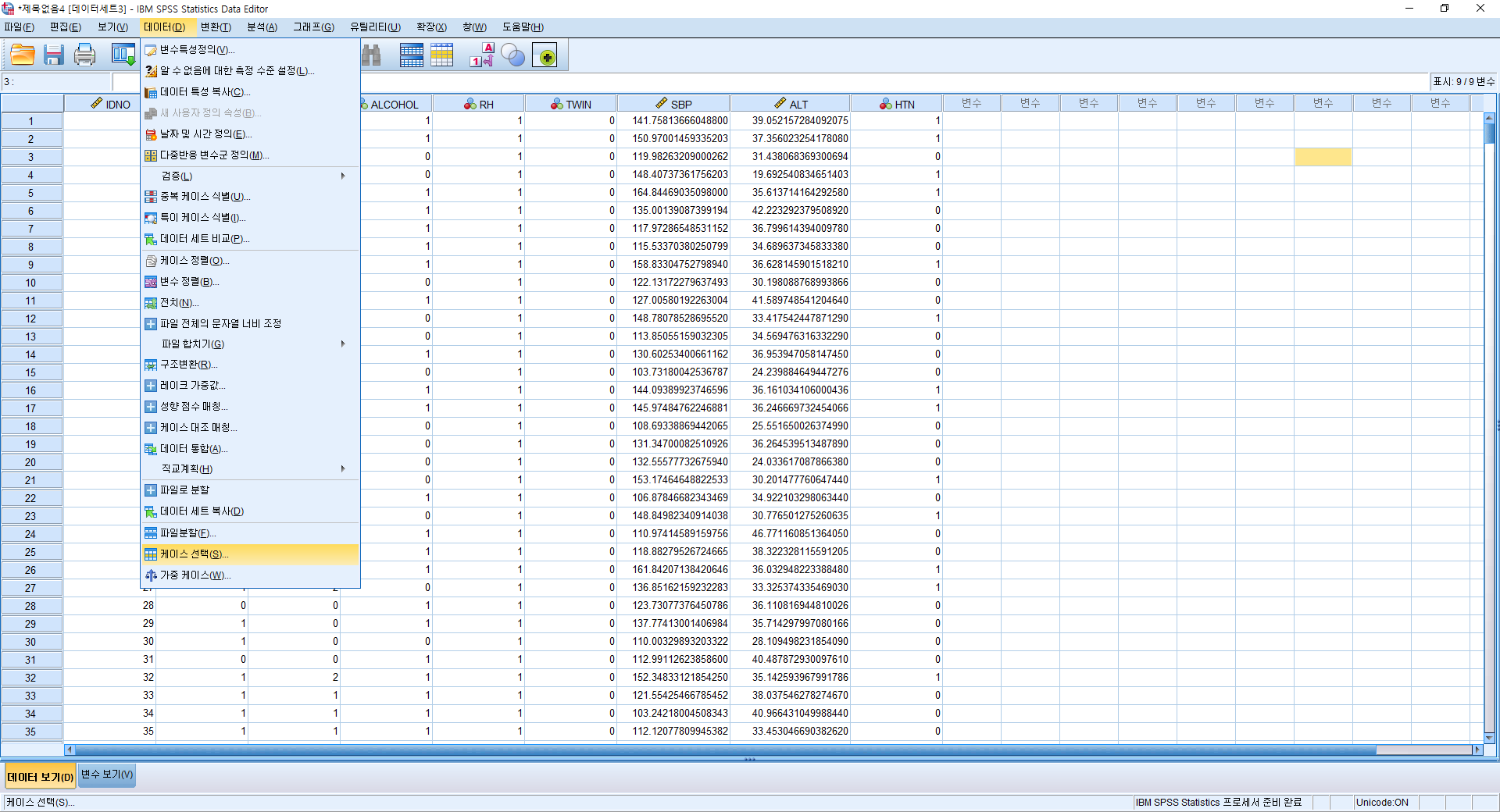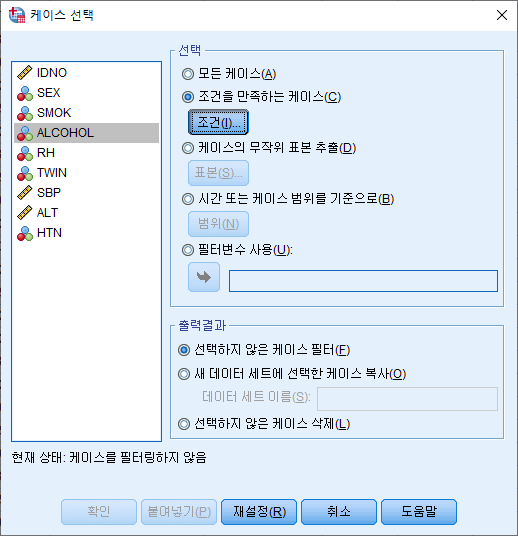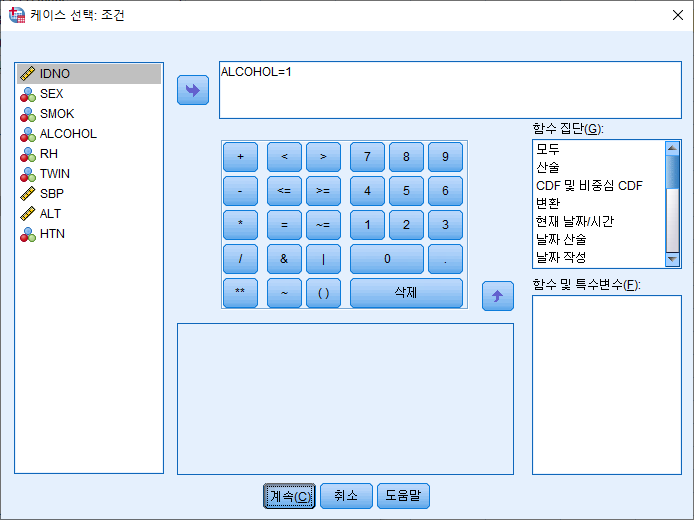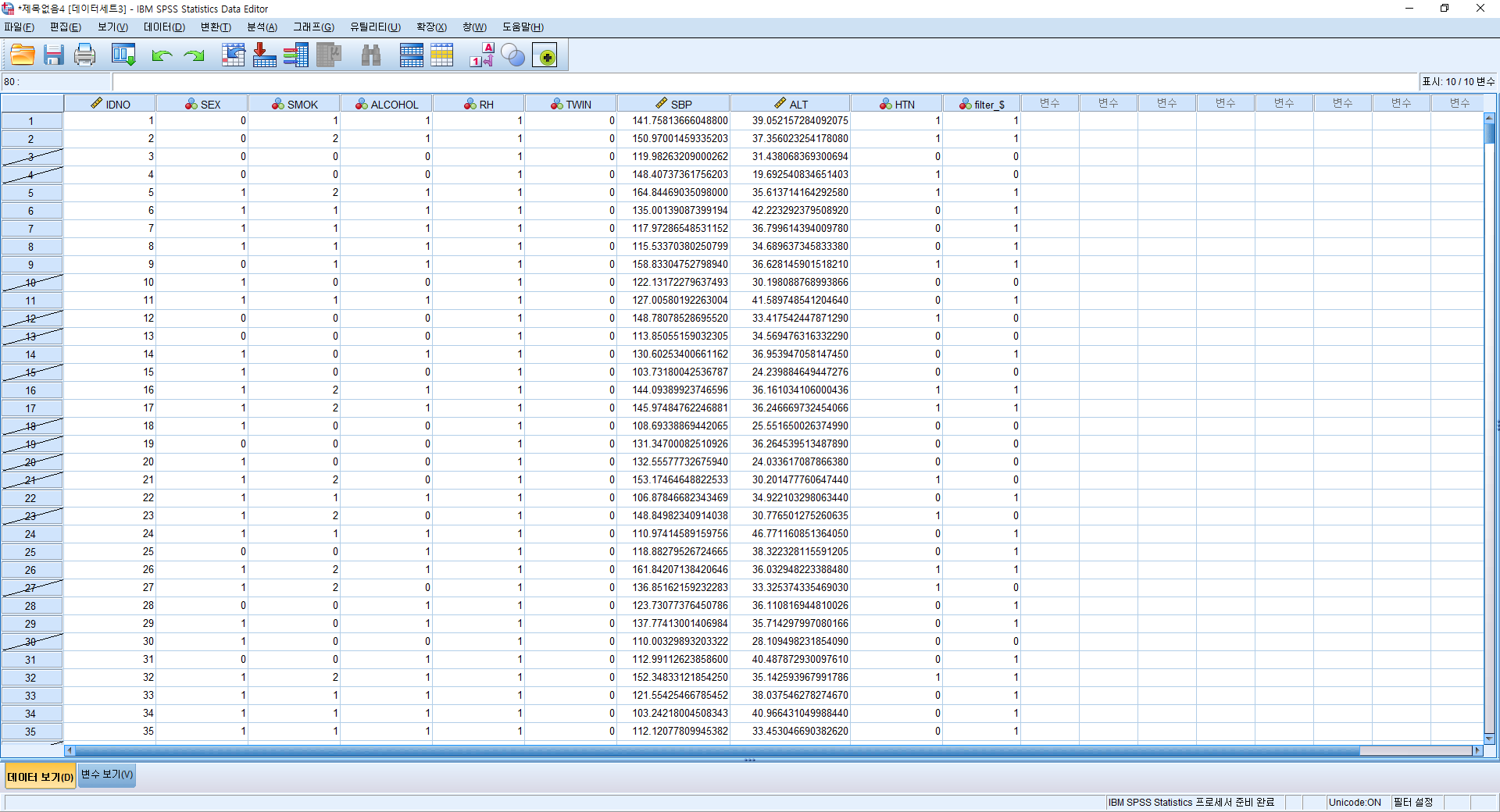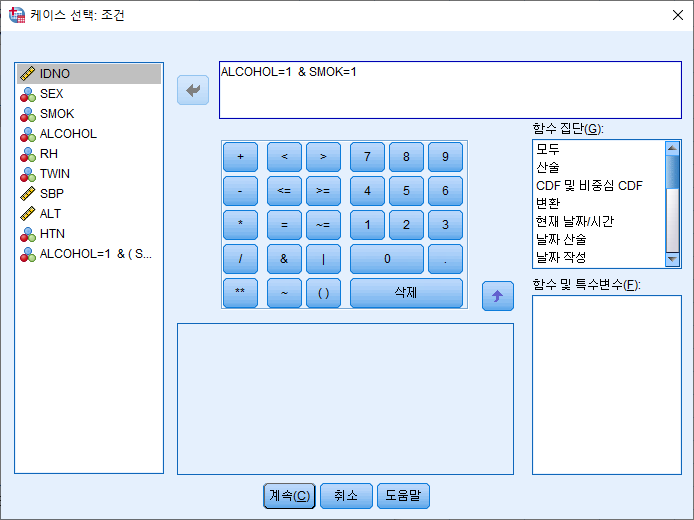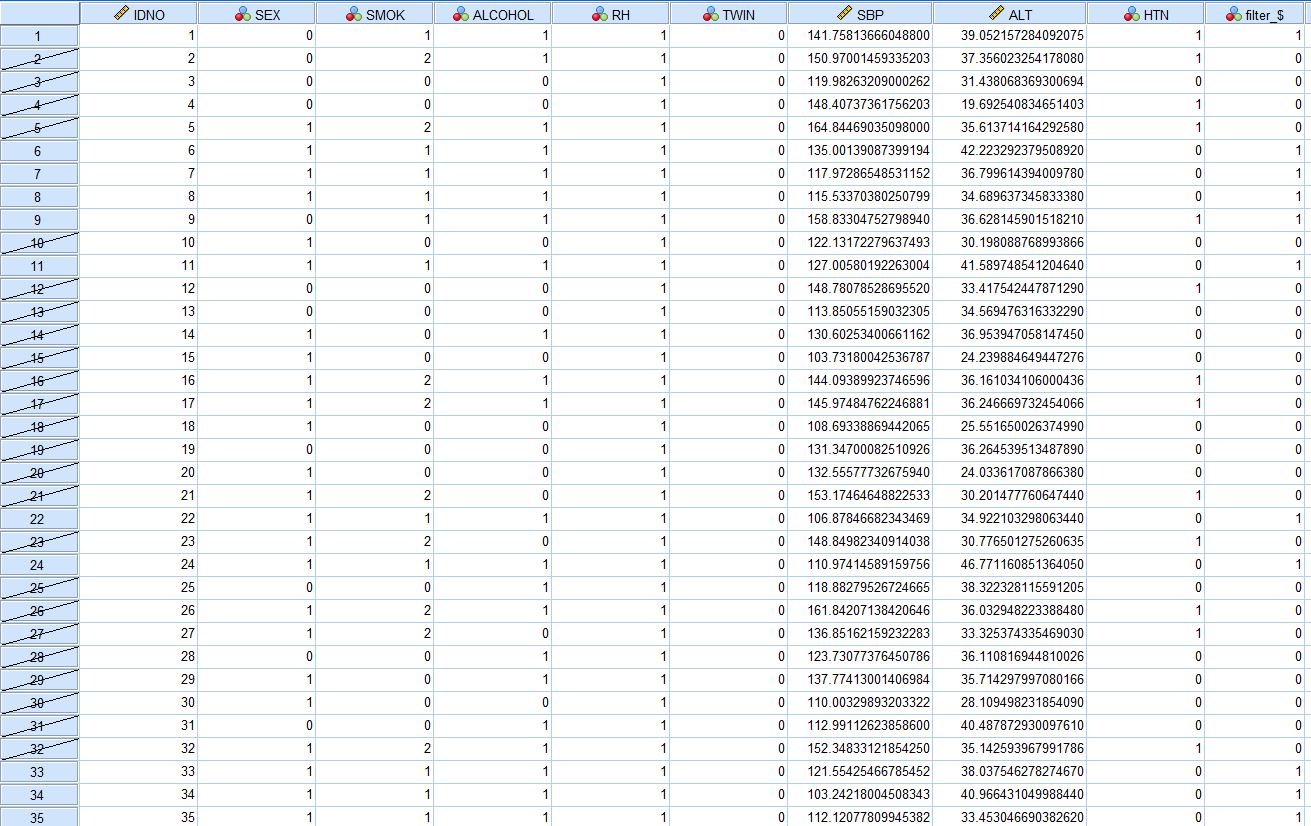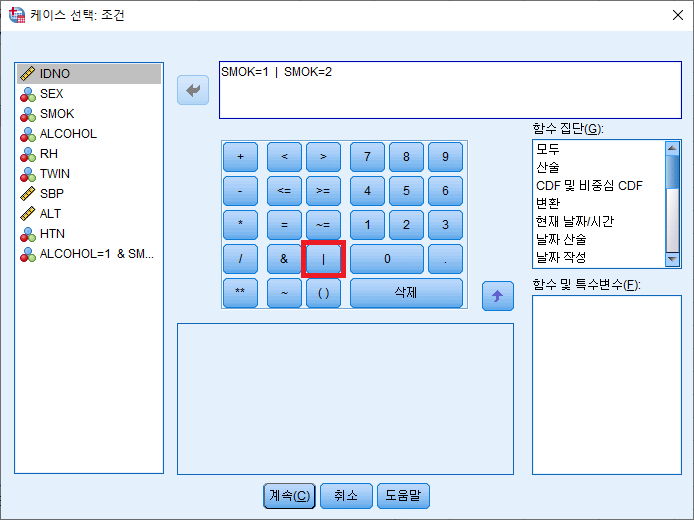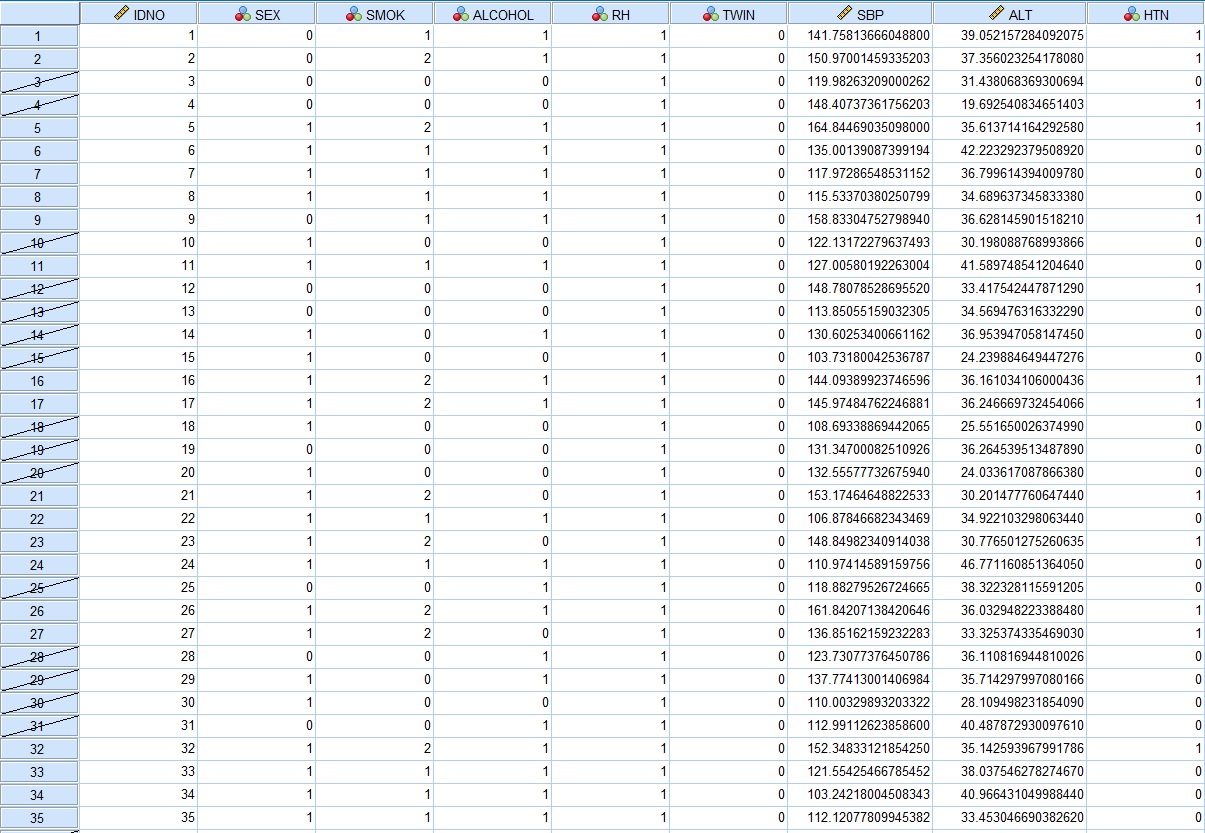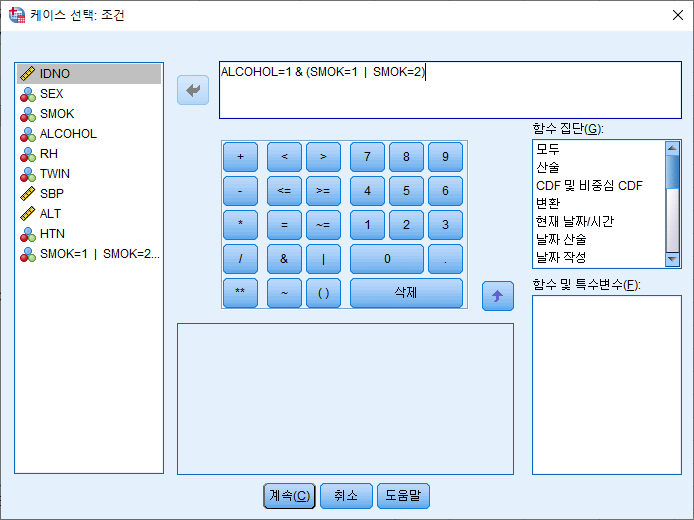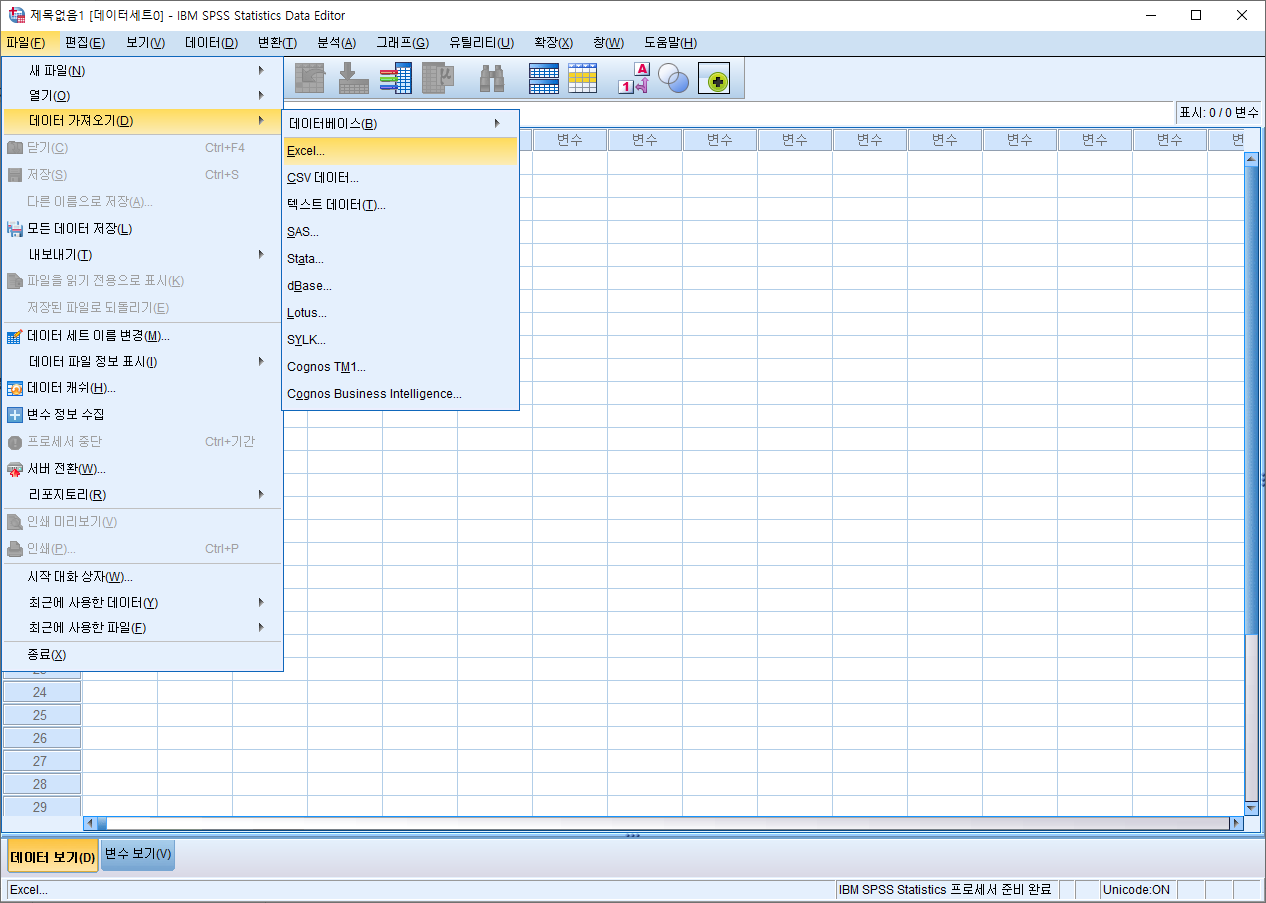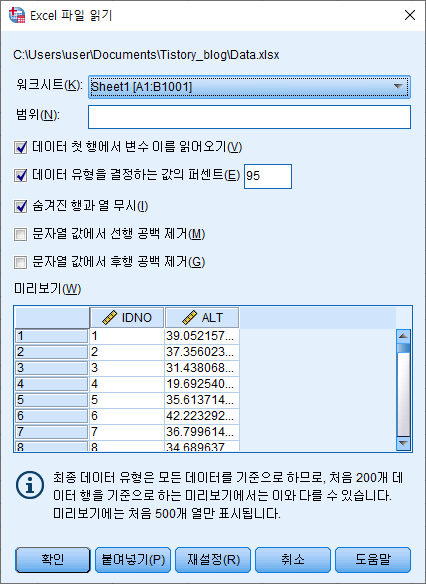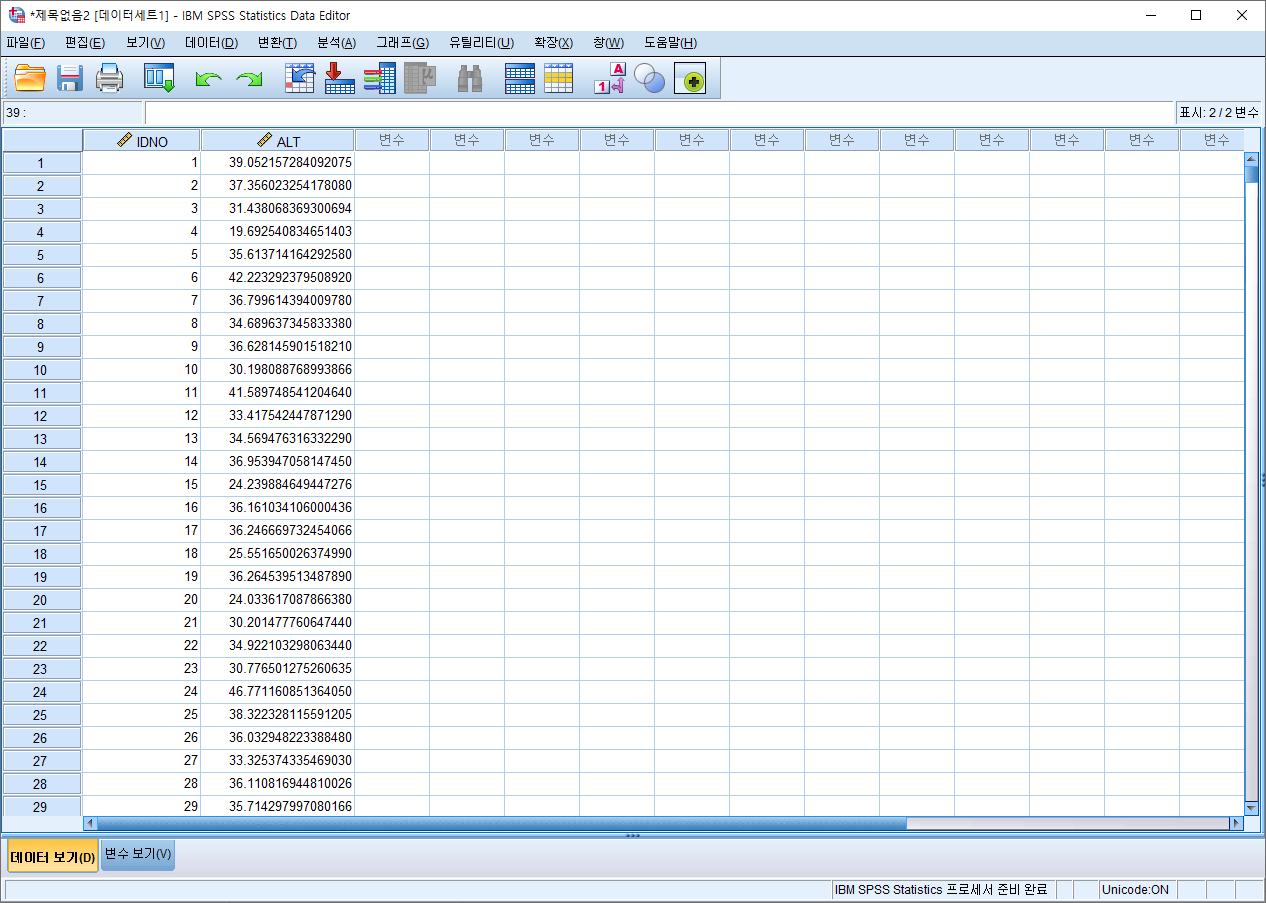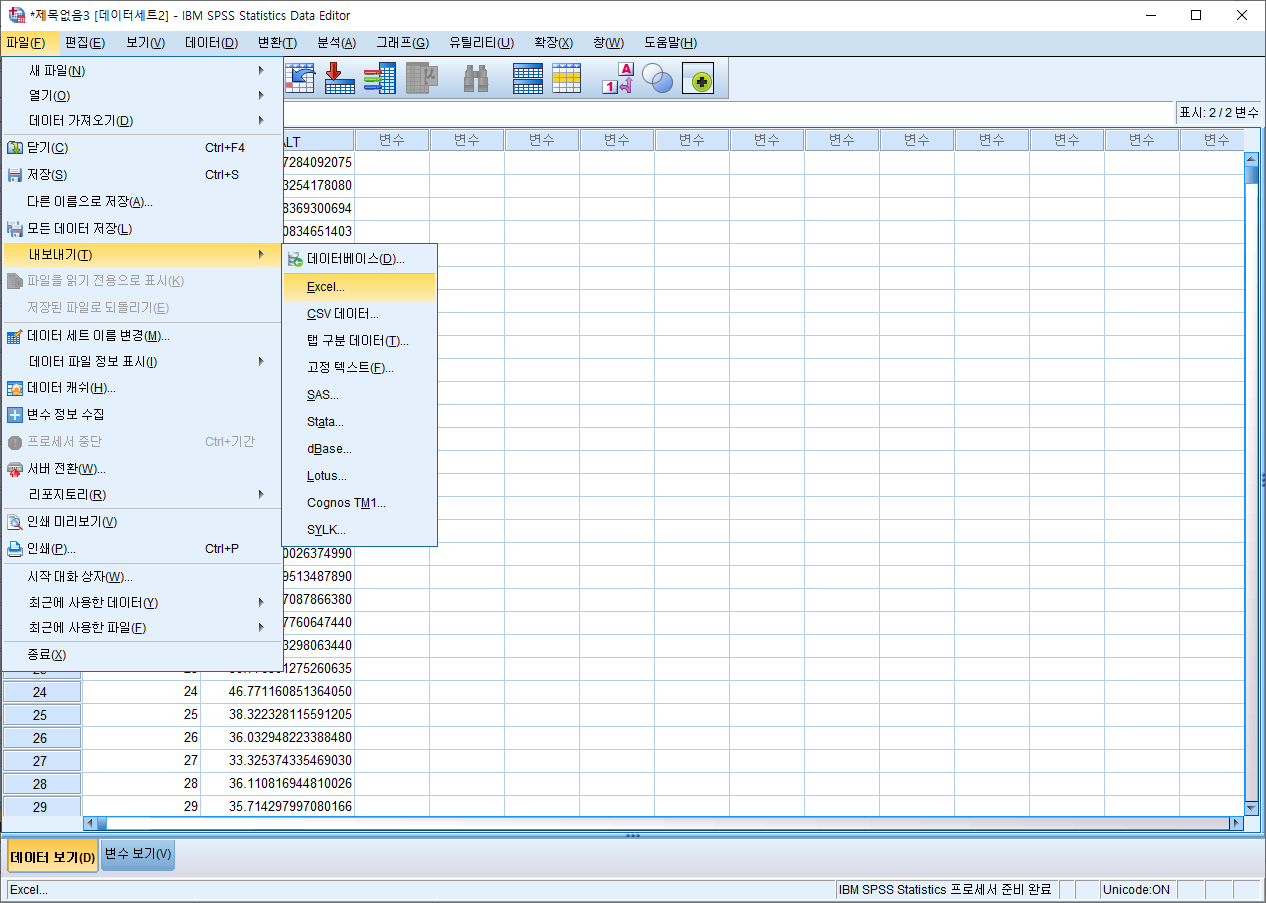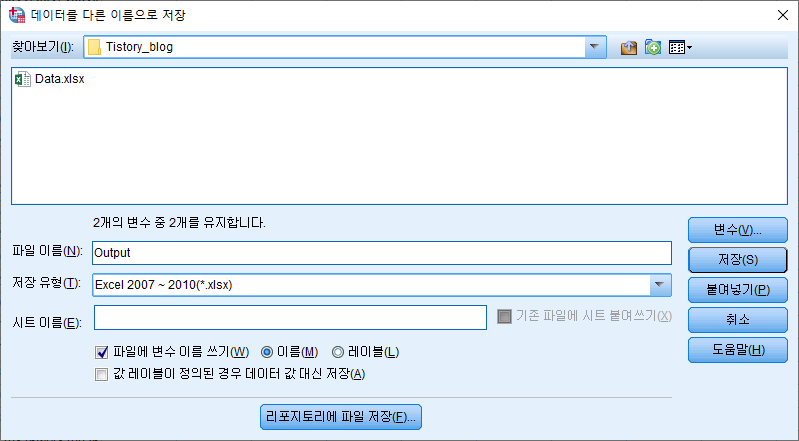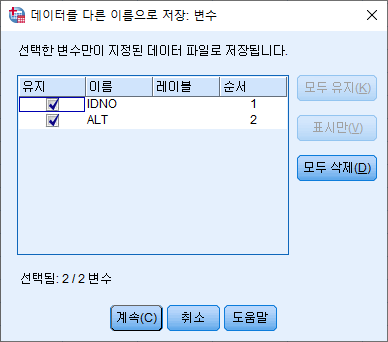[SPSS] 변수 계산 (산술 연산)
주어진 데이터의 값을 바꾸어 사용해야 할 때가 있다. 이번 포스팅에서는 다음의 연산들을 소개할 것이다.
산술 연산
1) 더하기
2) 빼기
3) 곱하기
4) 나누기
5) 제곱 (승)
6) 로그 (log)
7) 지수
*실습용 데이터는 아래 링크를 클릭하면 다운로드할 수 있습니다.
2022.08.04 - [공지사항 및 소개] - 분석용 데이터 (update 22.11.28)
분석용 데이터 (update 22.11.28)
2022년 11월 28일 버전입니다. 변수는 계속하여 추가될 예정입니다. 다음 카테고리에 있는 글에서 이용된 데이터입니다. - 기술 통계 - 범주형 자료 분석 - 모평균 검정 - 반복 측정 자료 분석 - 통계
medistat.tistory.com
데이터를 불러오도록 한다. 불러오는 방법은 다음 링크를 확인하도록 한다.
2022.08.04 - [통계 프로그램 사용 방법/SPSS] - [SPSS] 데이터 불러오기 및 저장하기
산술 연산을 시작하겠다.
변환(T) > 변수 계산(C)
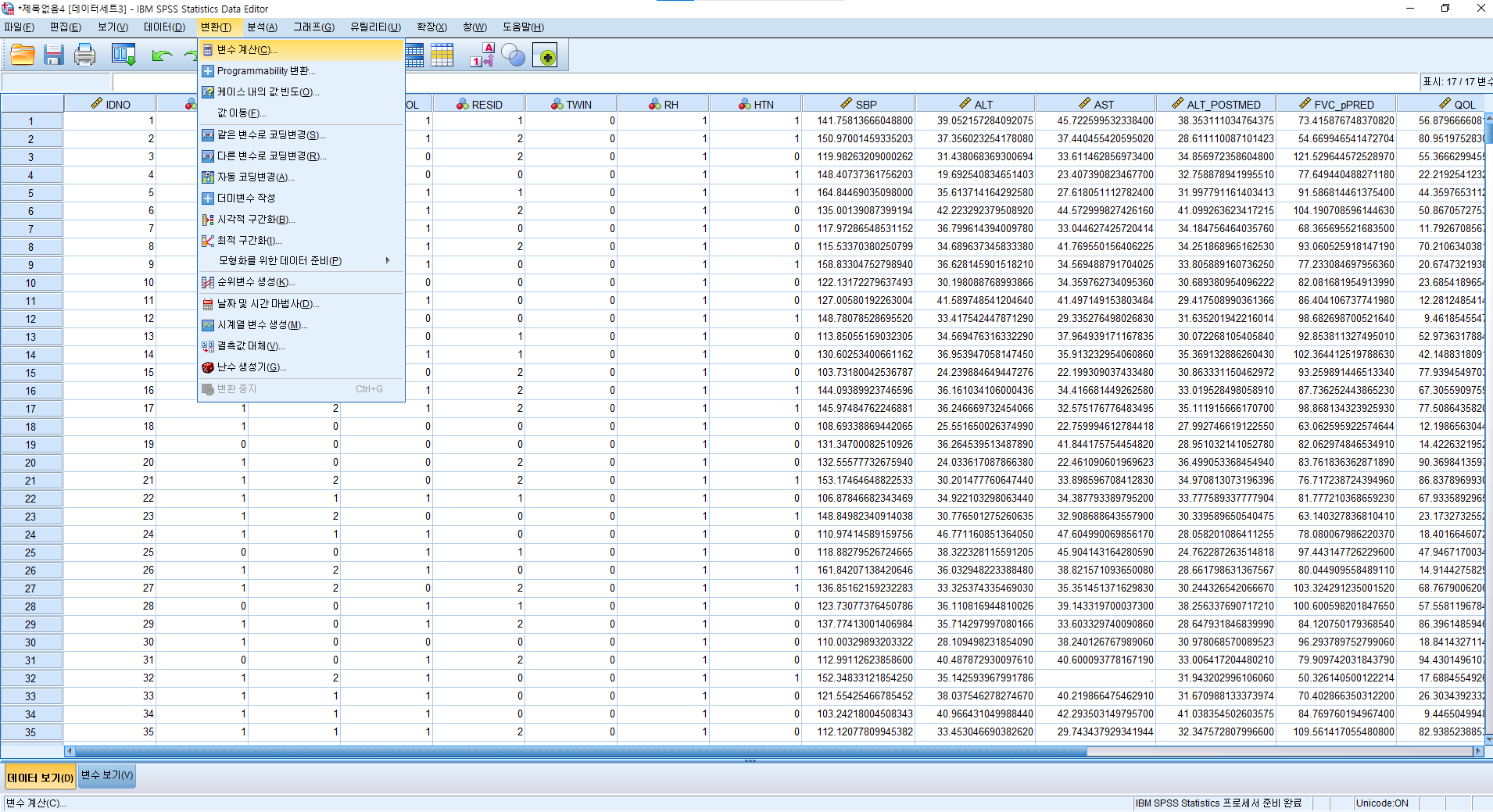
1) 더하기
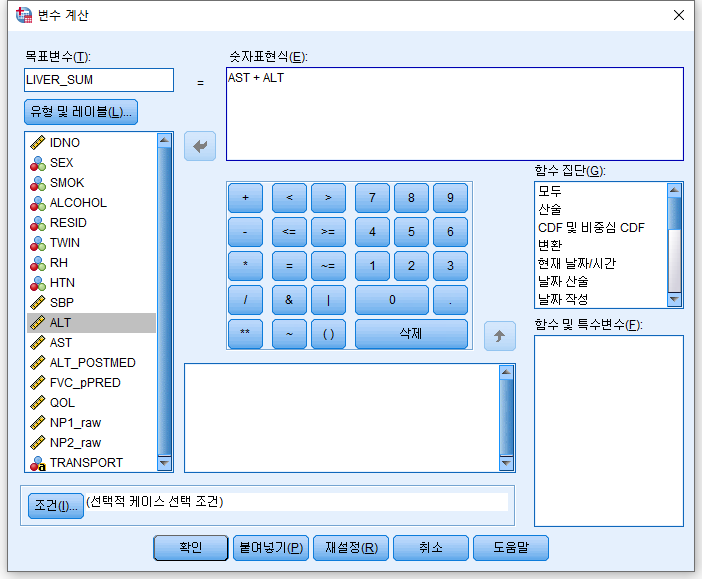
LIVER_SUM=AST+ALT : AST와 ALT값을 합쳐 LIVER_SUM이라는 변수에 저장하라.
2) 빼기
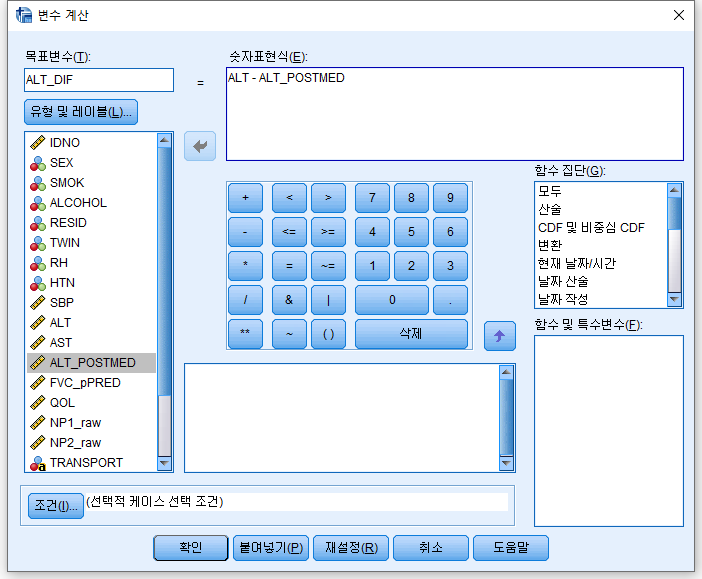
ALT_DIF=ALT-ALT_POSTMED : ALT에서 ALT_POSTMED를 빼서 그 값을 ALT_DIF라는 변수에 저장해라.
3) 곱하기

MALE_ALC=SEX*ALCOHOL : SEX와 ALCOHOL을 곱해 MALE_ALC라는 변수에 저장해라.
4) 나누기

LIVER_RATIO=AST/ALT; : AST를 ALT로 나누어 그 값을 LIVER_RAIO라는 변수에 저장해라
5) 거듭제곱 (승)
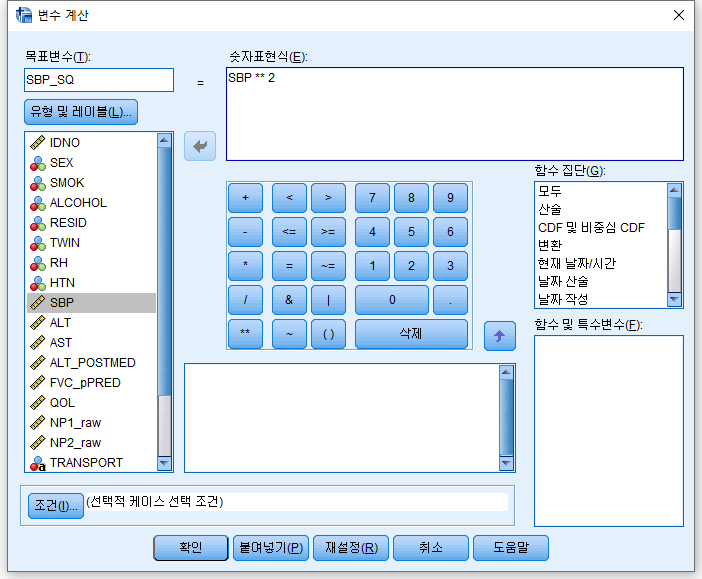
SBP_SQ=SBP**2;: SPB를 제곱하여 SBP_SQ에 저장해라. 만약 세제곱을 원한다면 "SBP**3"을 사용하면 된다.
6) 로그(log)
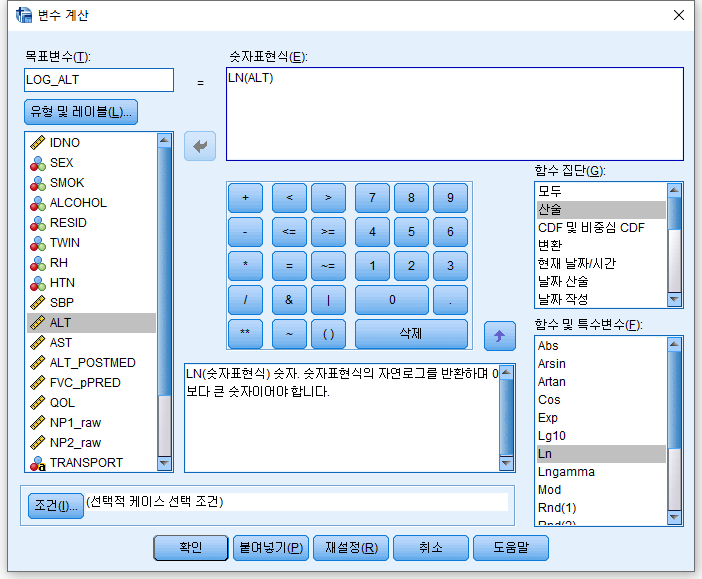
LOG_ALT=LN(ALT) : ALT에 로그를 씌워 LOG_ALT에 저장해라. 이때 로그의 밑은 $e$다.
그런데, LN과 같은 함수들을 모두 외우고 다니는 것은 비현실적이다. 이럴 때에는 "함수 집단(G)"을 클릭하면 "함수 및 특성변수(F)"에 여러 함수들이 나오게 되고 그중 하나를 클릭하면 함수 설명에 대한 글과 함께 바로 사용할 수 있게 해 주니 이를 사용하면 된다.
7) 지수
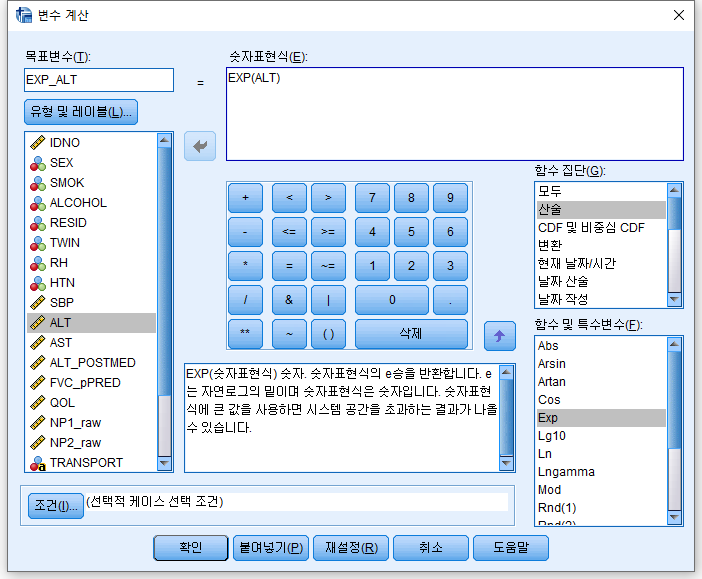
EXP_ALT=EXP(ALT); : $e$의 ALT승$\left( e^{ALT} \right)$을 EXP_ALT에 저장해라.
이 함수도 잘 모르겠으면 "함수 집단(G)"을 이용하면 편하게 할 수 있다.
연산 시 결측치는 어떻게 처리되는가?
연산 시 결측치는 어떻게 처리될까? AST가 결측치인 사람의 ALT값은 존재했다면, AST와 ALT를 더한 LIVER_SUM변수의 값은 어떻게 될까? 다음과 같이 결측치의 개수를 확인해보자. (결측치 확인 방법은 다음 링크를 확인하길 바란다. 2022.09.29 - [기술 통계/SPSS] - [SPSS] 기술 통계 (평균, 표준편차, 표준오차, 최댓값, 최솟값, 중위수, 분위수 등))
1) 분석(A)>기술통계량(E)>빈도분석(F)

2) 분석하고자 하는 변수들을 오른쪽으로 옮기고 "빈도표 표시(D)"박스는 반드시 해제하고, "확인" 버튼을 누른다.
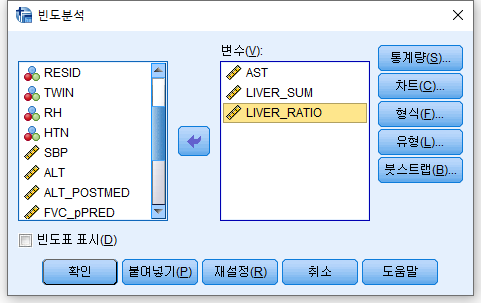
결과
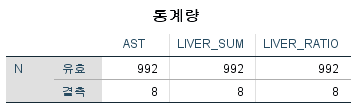
AST에는 원래 8개의 결측치가 있었는데, AST를 이용하여 산출한 변수들은 그 값을 모두 결측치로 반환하고 있음을 알 수 있다.
-사실 SPSS는 이러한 산술 연산이 매우 귀찮게 되어있어서 상대적으로 복잡한 분석이 필요해질 시점부터는 잘 사용하지 않게 되는 경향이 있다. 그래서 필자도 SPSS는 교육용 이외에는 거의 사용하지 않게 되었다.
[SPSS] 변수 계산 (산술 연산) 정복 완료!
작성일: 2022.11.30.
최종 수정일: 2022.11.30.
이용 프로그램: IBM SPSS v26
운영체제: Windows 10
'통계 프로그램 사용 방법 > SPSS' 카테고리의 다른 글
| [SPSS] 조건에 맞는 데이터만 선택하기 (1) | 2022.09.29 |
|---|---|
| [SPSS] 데이터 불러오기 및 저장하기 (0) | 2022.08.04 |