
[SPSS] 데이터 불러오기 및 저장하기
1. 데이터 불러오기
2. 데이터 저장하기
SPSS를 이용할 때 데이터를 불러오는 방법과 저장하는 방법을 알아보겠다.
*실습용 데이터는 아래 링크를 클릭하면 다운로드할 수 있습니다.
2022.08.04 - [공지사항 및 소개] - 분석용 데이터 (update 22.08.04) - 기술 통계
분석용 데이터 (update 22.08.04) - 기술 통계
2022년 08월 04일 버전입니다. 변수는 계속하여 추가될 예정입니다. 다음 카테고리에 있는 글에서 이용된 데이터입니다. - 기술 통계
medistat.tistory.com
1. 데이터 불러오기
1) SPSS에서 데이터를 불러오기 위해서는 다음과 같이 선택을 해야 한다.
엑셀 파일:
파일 > 데이터 가져오기 (D) > Excel...
CSV 파일:
파일 > 데이터 가져오기 (D) > CSV 데이터...
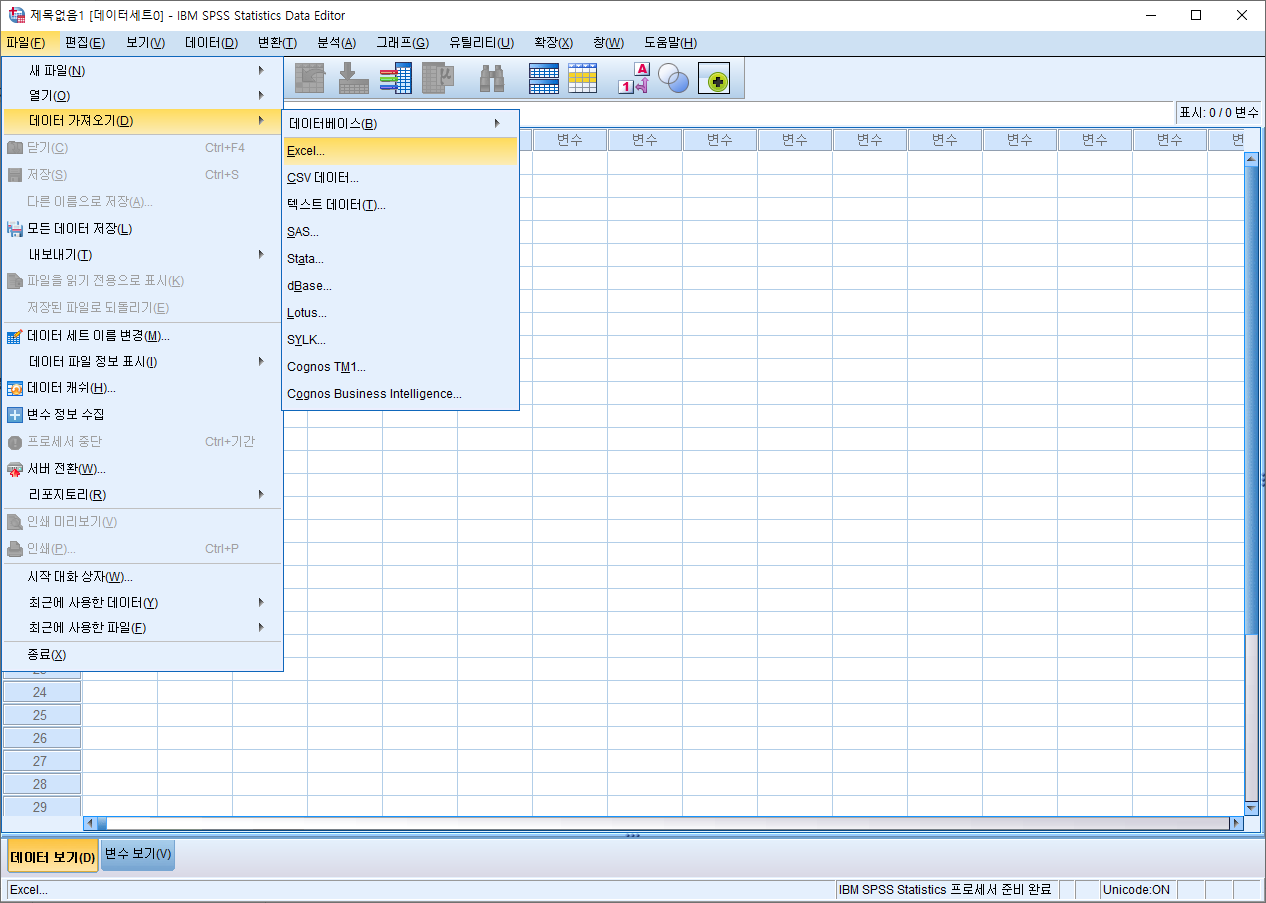
2) 파일이 있는 위치에서 원하는 파일을 선택하고 "열기 (O)"버튼을 누른다.

3) 그 다음에 나오는 창은 특별한 경우가 아닌 이상 설정을 만지지 말고 "확인" 버튼을 누른다.
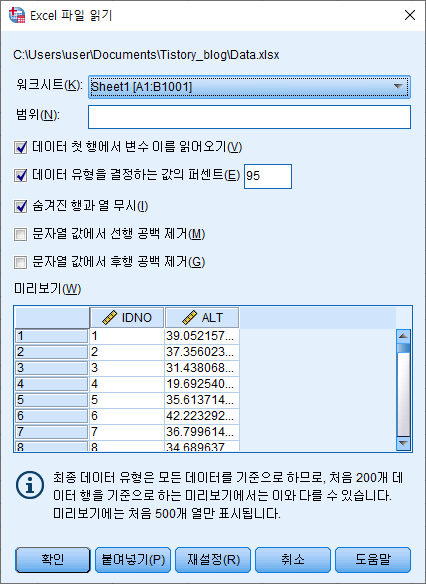
*특별한 경우
1) 첫 번째 체크박스: 첫 번째 행에 변수 이름이 존재하지 않고 바로 데이터부터 나올 경우 첫 번째 체크 박스 ("데이터 첫 행에서 변수 이름 읽어오기 (V)")를 해제한다.
2) 두 번째 체크박스: 100개의 데이터 중 95개 이상이 '숫자'라면 변수의 유형을 '숫자'로 지정하겠다는 것이다. 이 기준을 더 엄격하게 하고 싶다면 95보다 큰 숫자를, 느슨한 기준으로 평가하겠다면 95보다 낮은 숫자를 입력한다.
3) 세 번째 체크박스: 엑셀에서 '행 숨기기' 혹은 '열 숨기기'로 특정 데이터가 보이지 않게 처리하였고, SPSS에 파일을 불러온 뒤에도 그 데이터들을 보고 싶지 않다면 체크박스를 해제하지 않는다. 만약 숨긴 데이터도 보고 싶다면 체크박스를 해제한다.
4) 데이터가 잘 불려온 것을 확인한다.
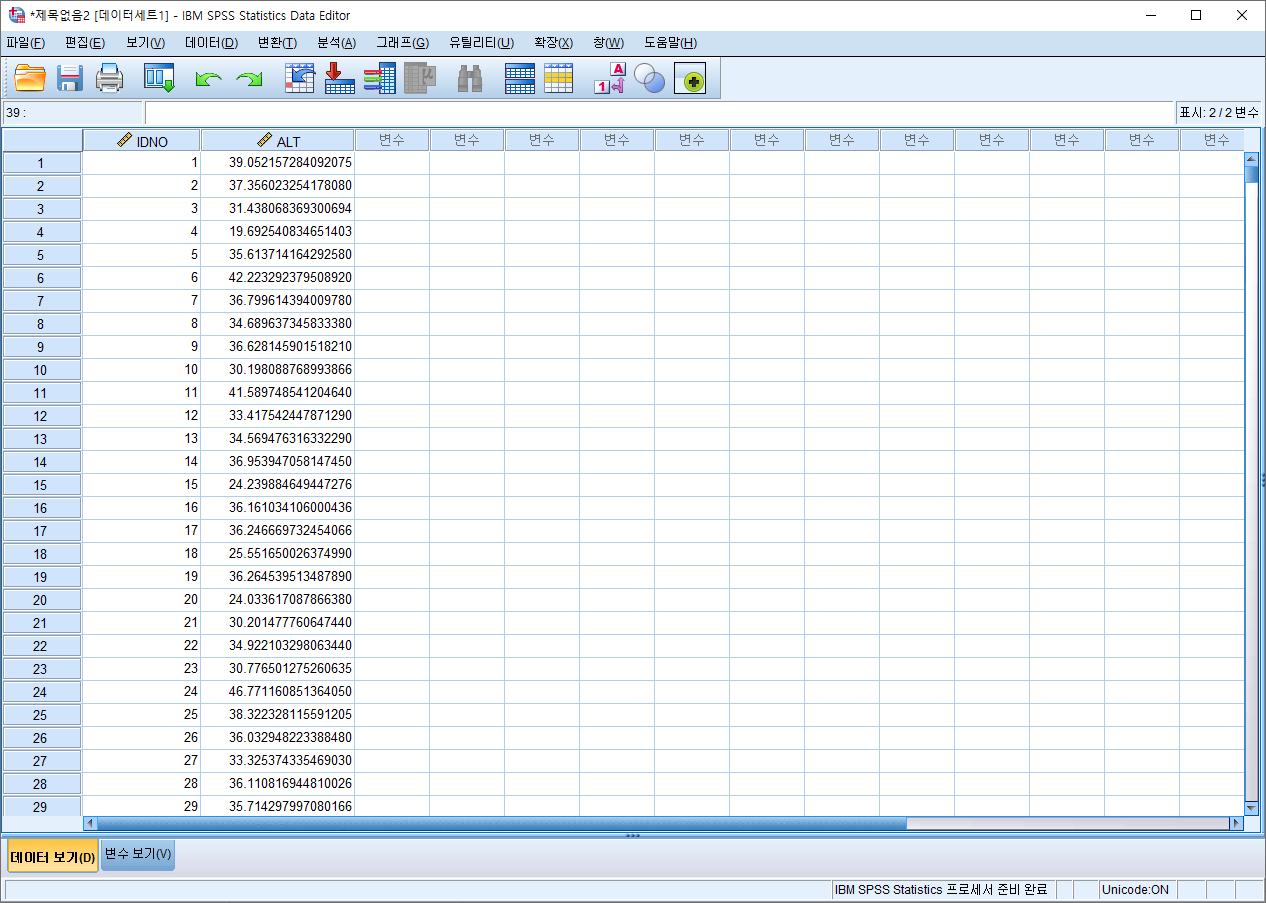
사실 더 간단한 방법이 있는데, 원하는 데이터 파일을 드래그하여 SPSS 창 중 어떤 곳에든지 내려놓는 것이다.

그러면 첫 번째, 두 번째 단계를 뛰어넘게 된다.
2. 데이터 저장하기
SPSS에서 다뤘던 데이터를 저장하고 싶을 때가 생기기 마련이다.
1) 다음과 같이 클릭한다.
엑셀 파일:
파일 > 내보내기 (T) > Excel...
CSV 파일:
파일 > 내보내기 (T) > CSV 데이터...
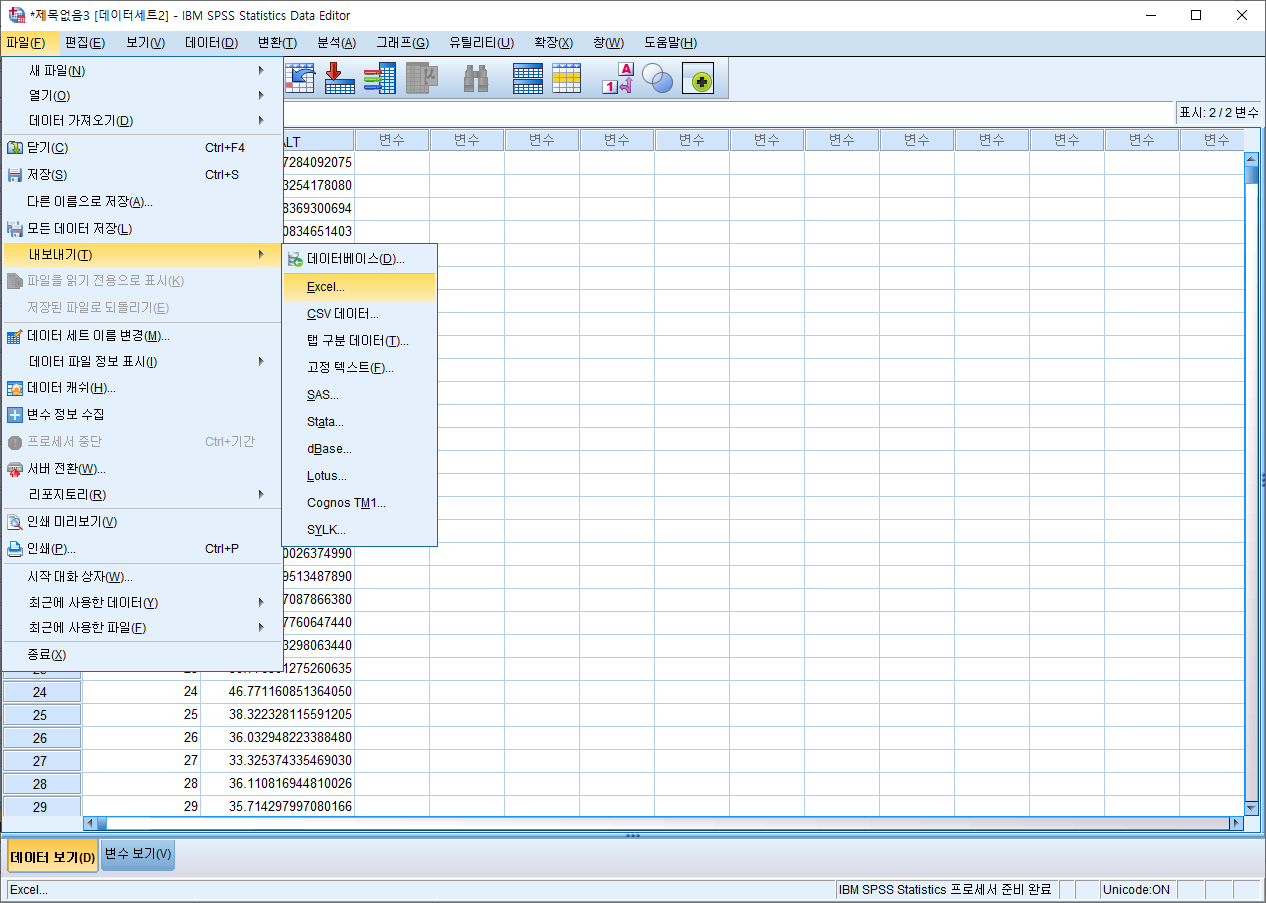
2) 저장하고자 하는 위치와 파일 이름을 지정한다.
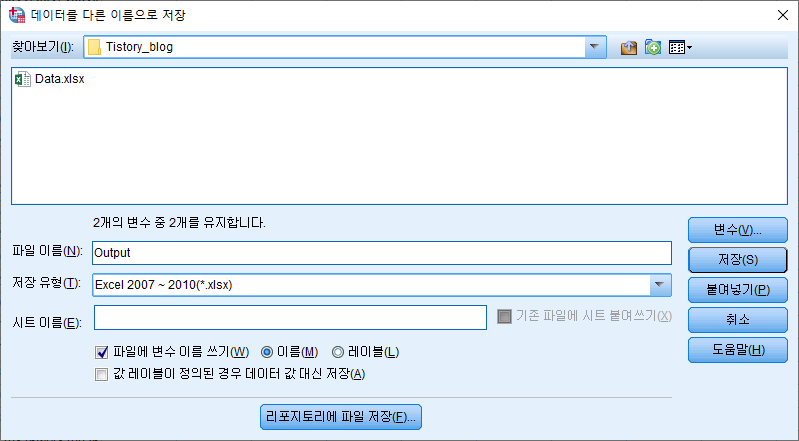
3) 저장하고자 하는 변수를 선택한다.
선택하기 위해서는 "변수(V)"버튼을 클릭하여 원하는 변수의 체크박스에만 체크를 한다. 필자는 두 개의 변수를 모두 선택했다.
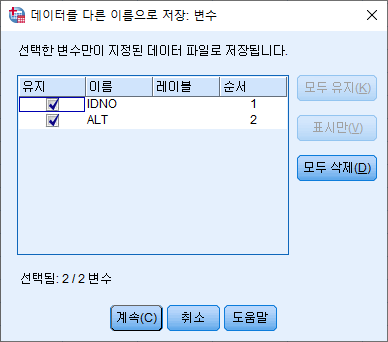
"계속(C)"버튼을 누르고 위 그림에서 "저장(S)"을 누르면 저장이 된다.
SPSS 데이터 불러오기 및 저장하기 정복 완료!
작성일: 2022.08.04.
최종 수정일: 2022.08.08.
이용 프로그램: IBM SPSS v26
운영체제: Windows 10
'통계 프로그램 사용 방법 > SPSS' 카테고리의 다른 글
| [SPSS] 변수 계산 (산술 연산) (0) | 2022.11.30 |
|---|---|
| [SPSS] 조건에 맞는 데이터만 선택하기 (1) | 2022.09.29 |